halmaile: Полезный урок Фотошопа.
В этом уроке вы узнаете, как совместить текстуры с изображением для получения различных эффектов.
Итоговый результат
 Исходные материалы:
Исходные материалы:- Пейзаж: pixabay.com/en/femo-denmark-landscape-scenic-sky-106124/
- Гранжевая текстура V: struckdumb.deviantart.com/art/Grunge-v-84801733
- Абстрактная текстура: pixabay.com/en/abstract-background-bad-damp-70735/
- Текстура Старой Бумаги: http://pixabay.com/en/paper-parchment-worn-file-70843/
Шаг 1
Чтобы добавить текстуру к изображению, необходимо вначале расположить слой с текстурой поверх слоя с изображением. Давайте откроем стоковое изображение Пейзаж. Это исходное изображение, к которому мы применим текстуры.
Шаг 2
Итак, давайте откроем гранжевую текстуру. Создайте выделение, нажав клавиши (Ctrl + A), а затем (Ctrl + C), чтобы скопировать выделенную текстуру. Возвращаемся на наш рабочий документ и нажимаем клавиши (Ctrl + V), чтобы вклеить скопированную текстуру. Назовите этот слой с текстурой “текстура 1”. Примените масштабирование к текстуре в соответствии с размерами нашего документа. Для этого, нажмите клавиши (Ctrl + T) для активации инструмента Свободная Трансформация (Free Transform) и с помощью данного инструмента примените масштабирование к текстуре.
Примените масштабирование к текстуре в соответствии с размерами нашего документа. Для этого, нажмите клавиши (Ctrl + T) для активации инструмента Свободная Трансформация (Free Transform) и с помощью данного инструмента примените масштабирование к текстуре.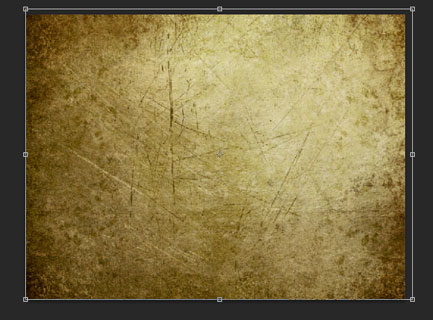
Шаг 3
Поменяйте режим наложения для слоя с текстурой на Умножение (Multiply) и вы получите первое текстурное изображение! Изображение выглядит немного темноватым, поэтому, уменьшите непрозрачность слоя с текстурой до 41%.
Изображение выглядит немного темноватым, поэтому, уменьшите непрозрачность слоя с текстурой до 41%.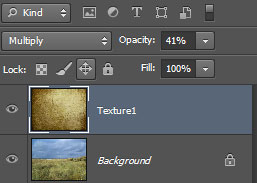

Шаг 4
Изображение выглядит интересно, но оно немного затенённое. Давайте попробуем применить какой-нибудь другой интересный режим наложения. Поменяйте режим наложения для слоя с текстурой на Мягкий свет (Soft Light).Режим наложения Мягкий свет (Soft Light) – это более мягкий вариант режима Перекрытие (Overlay), а также увеличьте непрозрачность слоя до 100%. Вы видите, что контраст усилился, а цветовые оттенки стали более насыщенными.
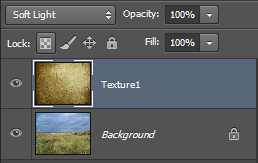

Шаг 5
Давайте попробуем добавить другие текстуры. Отключите пока видимость слоя “текстура 1”, нажав по глазку слева от миниатюры слоя.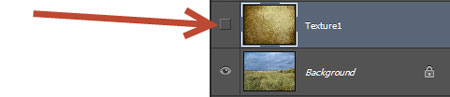 Откройте Абстрактную текстуру, переместите данную текстуру на наш рабочий документ. Повторите все действия, которые описаны в Шаге 2. Назовите этот слой с текстурой “текстура 2”. Обратите внимание, что это более насыщенная текстура с более тёмными оттенками.
Откройте Абстрактную текстуру, переместите данную текстуру на наш рабочий документ. Повторите все действия, которые описаны в Шаге 2. Назовите этот слой с текстурой “текстура 2”. Обратите внимание, что это более насыщенная текстура с более тёмными оттенками. Давайте, применим другой интересный режим наложения- Осветление (Screen). Итак, поменяйте режим наложения для слоя “текстура 2” на Осветление (Screen), а также уменьшите непрозрачность данного слоя до 38%. Теперь, изображение выглядит потёртым и старым.
Давайте, применим другой интересный режим наложения- Осветление (Screen). Итак, поменяйте режим наложения для слоя “текстура 2” на Осветление (Screen), а также уменьшите непрозрачность данного слоя до 38%. Теперь, изображение выглядит потёртым и старым.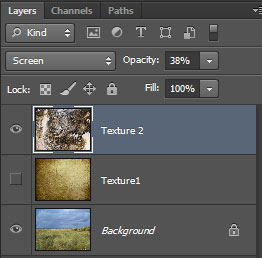

Шаг 6
Ещё одна интересная деталь – проведите инверсию текстуры. Нажмите клавиши (Ctrl + I). Обратите внимание, как изменилась текстура.
Шаг 7
Давайте попробуем добавить ещё одну текстуру. Отключите видимость слоя “текстура 2”. Откройте Текстуру Старой Бумаги, переместите данную текстуру на наш рабочий документ. Повторите все действия, которые описаны в Шаге 2. Назовите этот слой с текстурой “текстура 3”. Поменяйте режим наложения для данного слоя с текстурой старой бумаги на Яркий свет (Vivid Light), а также уменьшите значениеЗаливки (Fill) до 63%. Изображение выглядит довольно-таки красиво!
Поменяйте режим наложения для данного слоя с текстурой старой бумаги на Яркий свет (Vivid Light), а также уменьшите значениеЗаливки (Fill) до 63%. Изображение выглядит довольно-таки красиво!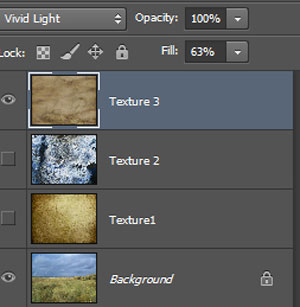

Шаг 8
Но что делать, если мы хотим сохранить оригинальные цветовые оттенки нашего исходного изображения? В этом случае, обесцветьте слой с текстурой (“текстура 3”), нажав клавиши (Ctrl + Shift + U). Итак, мы получили чёрно-белую версию текстуры, совмещенную с изображением, и при этом сохранили оригинальные цвета нашего изображения.
Шаг 9
Давайте попробуем поменять режим наложения. Поменяйте режим наложения для слоя “текстура 3” на Жёсткий микс (Hard Mix). Это слишком интенсивный режим, он усиливает цветовые оттенки до предела. Уменьшите значение Заливки (Fill) до 58%. Вы также можете поэкспериментировать с другими режимами наложения и посмотреть, как будет выглядеть ваше изображение. Если вас ничего не пугает, то вы можете включить видимость всех слоёв и поиграть со значениями непрозрачности каждого слоя, а также с режимами наложения.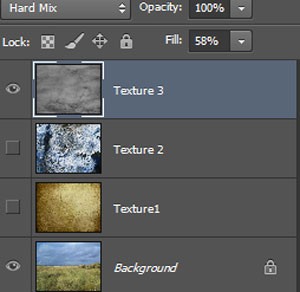 Урок фотошопа
Урок фотошопа Урок фотошопа
Урок фотошопа Шаг 10
В качестве небольшого бонуса, я покажу вам, как добавить текстуру к изображению, используя само изображение. Отключите видимость всех слоёв с текстурами, перейдите на слой с оригинальным изображением, чтобы он был активным. Нажмите клавиши (Ctrl + J), чтобы продублировать слой.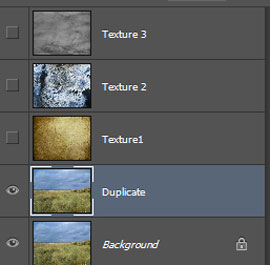 Урок фотошопаНаходясь на дубликате слоя, активируйте инструмент Свободная Трансформация (Free Transform (Ctrl + T). Щёлкните правой кнопкой по документу и в появившемся меню, выберите опцию Отразить по горизонтали (Flip Horizontally). Нажмите Enter, чтобы применить изменения.
Урок фотошопаНаходясь на дубликате слоя, активируйте инструмент Свободная Трансформация (Free Transform (Ctrl + T). Щёлкните правой кнопкой по документу и в появившемся меню, выберите опцию Отразить по горизонтали (Flip Horizontally). Нажмите Enter, чтобы применить изменения.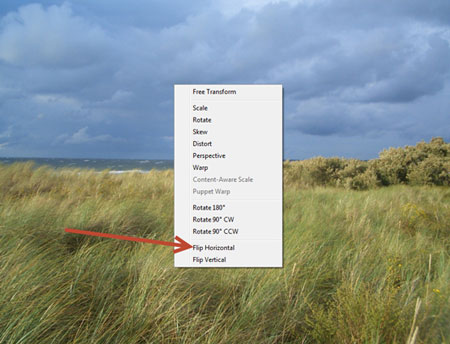 уроки фотошопа на русском
уроки фотошопа на русском уроки фотошопа на русском
уроки фотошопа на русском Шаг 11
Теперь, поменяйте режим наложения для дубликата слоя на Перекрытие (Overlay). Ммммм, мы получили интересный эффект с симметрией, однако очевидно, что изображение было отражено по горизонтали. И это правда, но мы решим этот вопрос в следующем шаге. уроки фотошопа на русском
уроки фотошопа на русскомШаг 12
К дубликату слоя, добавьте слой-маску, для этого идём Слой- Слой-маска – Показать всё (Layer > Layer Mask > Reveal All).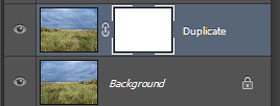 фото уроки фотошопаЩёлкните по слой-маске, чтобы она была активной, а затем идём Фильтр- Рендеринг – Облака (Filter > Render > Clouds). Эй, посмотрите на это! Изображение уже не выглядит симметрично! Вы можете дополнительно скрыть часть изображения дубликата слоя с помощью чёрной кисти, применяя её на слой-маске слоя.
фото уроки фотошопаЩёлкните по слой-маске, чтобы она была активной, а затем идём Фильтр- Рендеринг – Облака (Filter > Render > Clouds). Эй, посмотрите на это! Изображение уже не выглядит симметрично! Вы можете дополнительно скрыть часть изображения дубликата слоя с помощью чёрной кисти, применяя её на слой-маске слоя.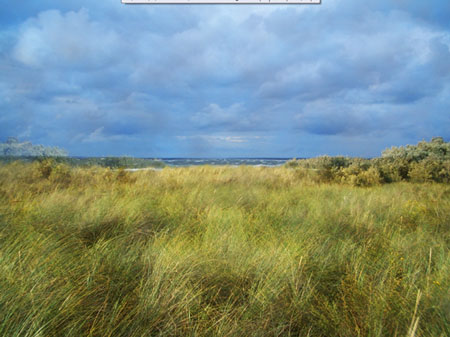 фото уроки фотошопаДавайте подведём итоги. Ниже представлены шаги, которые помогут вам при совмещении текстур с изображениями:
фото уроки фотошопаДавайте подведём итоги. Ниже представлены шаги, которые помогут вам при совмещении текстур с изображениями:- Расположите слой с текстурой поверх слоя с изображением (Шаг 2)
- Поэкспериментируйте с режимами наложения, пока вы не подберёте тот, который вам нравится (самые лучшие, приблизительно, будут Умножение (Multiply), Перекрытие (Overlay), Мягкий свет (Soft Light), Осветление (Screen) и Жёсткий микс (Hard Mix) (Шаг 3)
- Уменьшите непрозрачность слоя с текстурой, если эффект выглядит слишком насыщенным (Шаг 3)
- Если вы хотите сохранить цвета оригинального изображения, то уменьшите насыщенность текстуры (Шаг 8)
- Проведите инверсию текстуры, что придаст вашему изображению отличительный вид (Шаг 6).
Итоговый результат
 фото уроки фотошопаИсточник: photoshop-master.ru
фото уроки фотошопаИсточник: photoshop-master.ruСмотрите также:
Урок Фотошопа - Понятие "стекинга" в макро-фотографии
